唐突ですが、 ConoHa に乗り換えました。
これまでは ServersMan@VPS Entry プランを利用していたのですが、どうにもレスポンスが悪く、ページの表示に10秒以上かかることもありました。
さすがに今後のことを考えるとこのままじゃだめかなと思い、キャラクターがかわいい KUSANAGI という WordPress 専用の OS イメージを提供している ConoHa を試してみることにしました(結果そのまま継続することにしました)。
本記事ではその時の手順と多少困ったことを綴っておきたいと思います。
(いずれ 1GB プランへ移行する際の備忘も兼ねて)
ちなみに・・・。
ConoHa にはお友達紹介制度があります。
本記事内に貼ってあるリンクから ConoHa を契約するとなんと 1,000 円分のクーポンがもらえます!
そして、ある程度ご利用頂くと私にもクーポンが届きます・・・!
普通に契約するとクーポンはもらえないので、 ConoHa が気に入ったらぜひともこのページ内のリンクから契約してみてください。
今回の目的
今回は下記の順番で作業を進めていきます。
- ConoHa について理解を深める
- ConoHa を契約し、KUSANAGI を動かす
- 現在の WordPress の全データを KUSANAGI に移行する
- ホスト名を現在の「blog.kurage.click」から「www.blog.click」に変更する
- 常時SSL化をする
ConoHa とは
このはちゃんです。かわいいです。
以下のような特徴を持った VPS サービスです。
詳しくは公式サイトをご覧ください。
- 全プラン標準で SSD (というか HDD は存在しない)
- 転送量制限なし
- 料金設定もリーズナブル(512MB プランで 630円~)
- スケーリングが可能(ただし512MB プランを除く)
- WordPress 用超高速 OS イメージ KUSANAGI を提供している
- 公式のキャラクターがかわいい(重要)
見ての通りこれでもかというくらいに利用者に優しいサービスです。
これ以外にも素敵な特徴がたくさんありますが、書ききれないのでご自身で確かめてください。
それでは ConoHa のかわいさ素晴らしさが伝わったところで、さっそく契約していきましょう。
ConoHa を契約する
今回はお試しのつもりで(実際はアクセスなんか皆無だから)512MB プランを契約します。
ちなみに 512MB プランの場合は他のプランへの変更ができないので、二度手間が嫌な方もしくは既にアクセスがあるという方は 1GB 以上のプランを選択することをお勧めします。
私は既にアカウントを持っているので VPS を契約するところからになります。
以下はまだアカウントをお持ちでない方向けです。
ConoHa のトップページにある「お申し込み」を押します。
すると個人情報の入力画面になるので、入力をして「次へ」を押せばこの後の内容に合流できるかと思います。
サーバー追加から新しいサーバーを借りることができます。
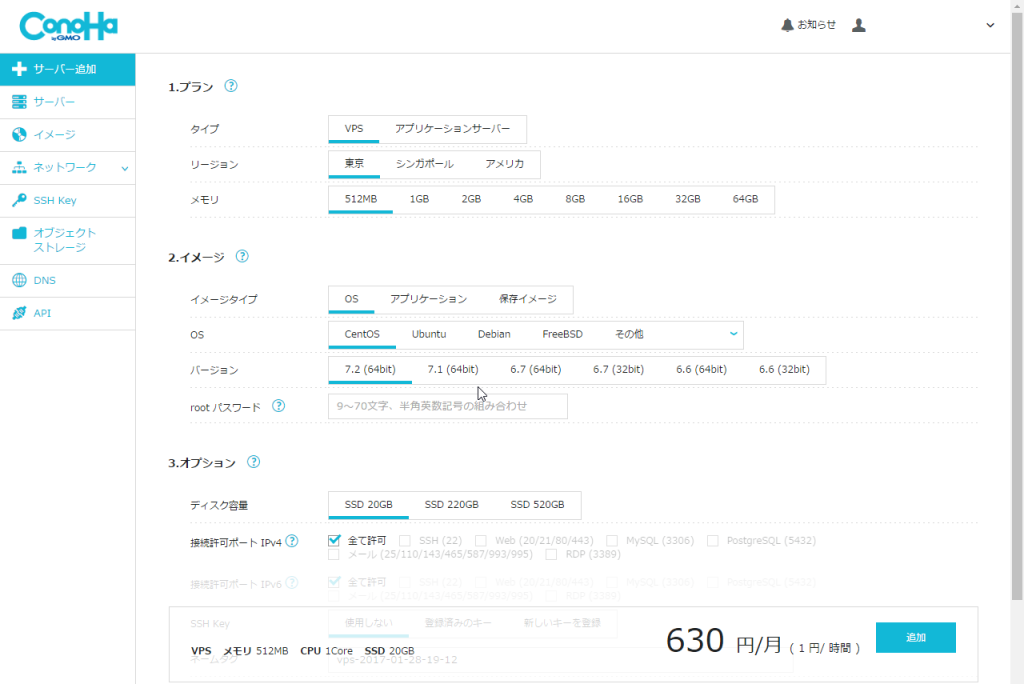
ここに書いてある「1.プラン」~「3.オプション」までを選んで、右下の「追加」を押せば25秒ほどで VPS が使える状態になるという仕組みです。
さっそくやってみましょう。
まず、初めにプランを選択します。
今回は 512MB にします。

次に初期イメージを選択します。
これを目的に ConoHa を選んだようなものですので、
「アプリケーション > WordPress(KUSANAGI) > latest-64bit」
を選択しましょう。
root パスワードは予想されづらい難解なパスワードを設定し、ちゃんとメモを取っておきましょうね。
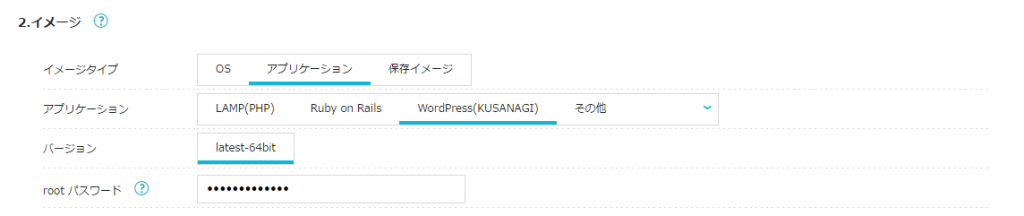
最後はオプションです。
SSD の容量は初期値の 20GB で構いません。
それ以上必要になる前に他のスペックが足りなくなるのが先でしょう。
接続許可ポートは後々 SSH 接続を予定しているので IPv4、IPv6 ともに「SSH (22)」と「Web (20/21/80/443)」を選択しておきます。
SSH Key は登録しておけば SSH 接続の際にパスワードが不要になるので、特別な理由がなければ登録しておくといいと思います。
SSH Key のネームタグは後々分からなくならないような名前がついていれば問題ありません。
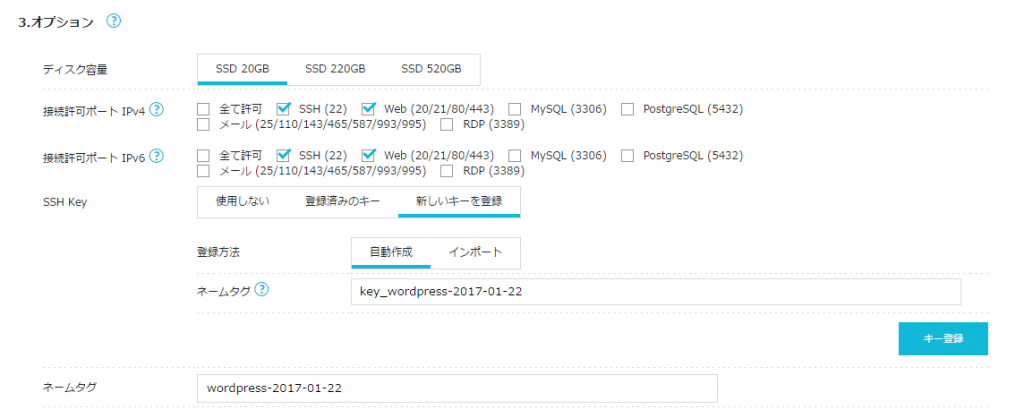
SSH Key のネームタグまで入力したら、「キー登録」を押します。
すると自動でプライベートキーが生成され、一度だけダウンロードができます。
ダウンロードしたら、紛失しないように気を付けてください。
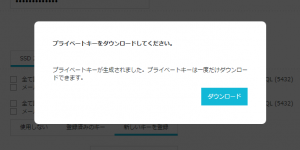
キーのダウンロードが終わると「キー登録」が消え、SSH Key が「登録済みのキー」が選択された状態になり、パブリックキーに先ほど生成したキーが設定されます。
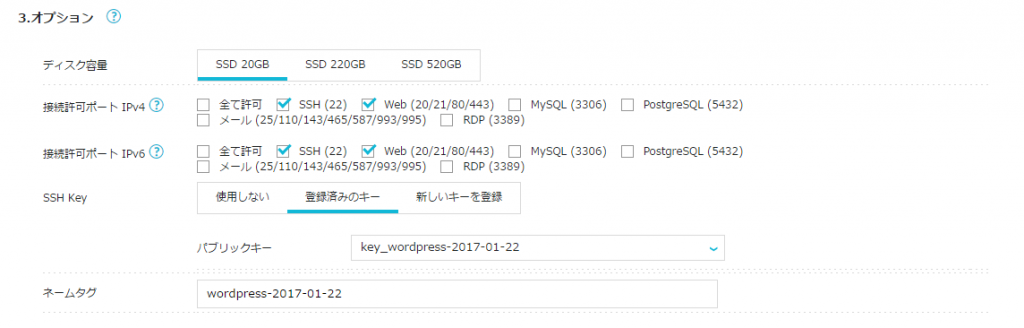
ここまでで設定は完了です。
確認しながらやっても5分もあれば十分なくらい簡単にできます。
ConoHa すごい。
お値段を確認して、画面右下の「追加」を押しましょう。

サーバーリストに自動で遷移し、今作ったサーバーが確認できます。
少ししてステータスが起動中になったらもう使える状態になってます。
ConoHa すごい。
思いのほか長くなってしまったので、続きは投稿分けます。
最後にもう一度宣伝を。
このページ内のリンク(下の画像にもリンク貼ってます)から契約して頂くと、その場で 1,000 円分のクーポンがもらえます。
普通に契約しただけではもらえないので、ぜひページ内のリンクから進めてみてください。
次回「ConoHa 512MB プランに移行したお話 (2)」に続きます。
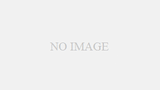
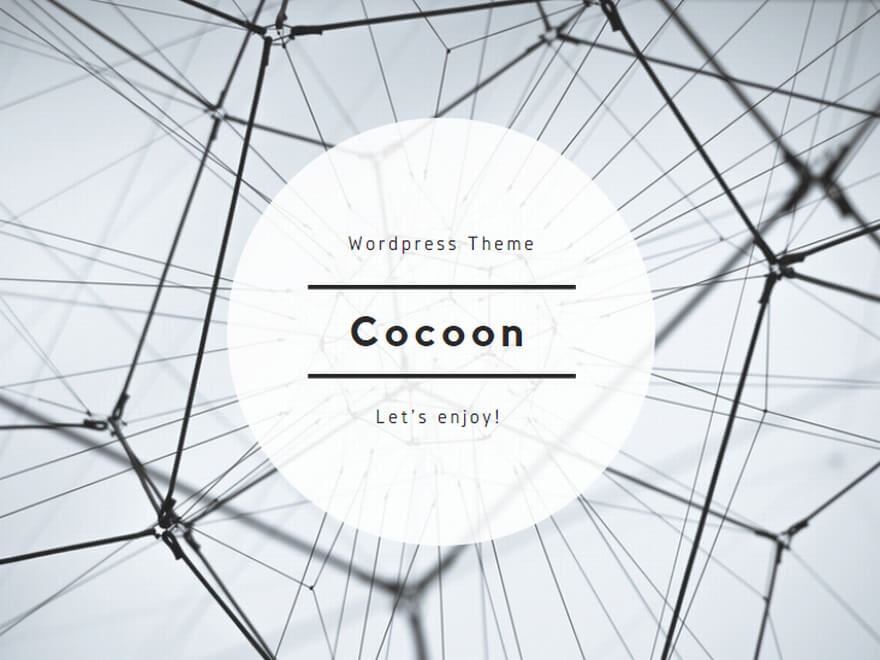


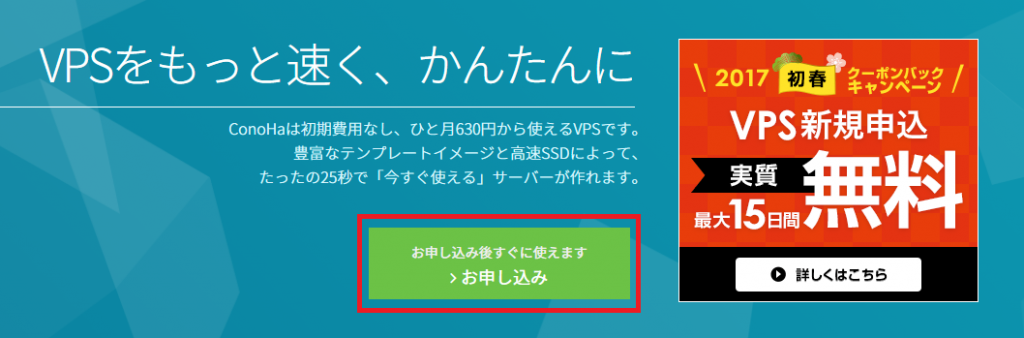
コメント